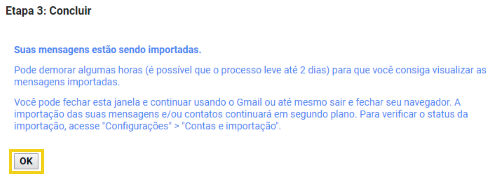Cansado de usar o webmail?
Nova função e tutorial de como configurar seu e-mail corporativo no seu gmail e assim ter facilidade em usar pelo desktop ou celular.
1- No painel do Gmail, clique sobre o ícone de engrenagem, no canto superior direito da tela, depois em Configurações.
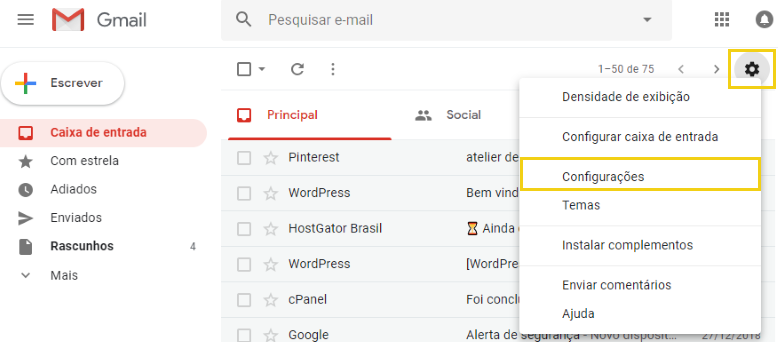
2- Clique em Contas e importação e em seguida em Adicionar outro endereço de e-mail .
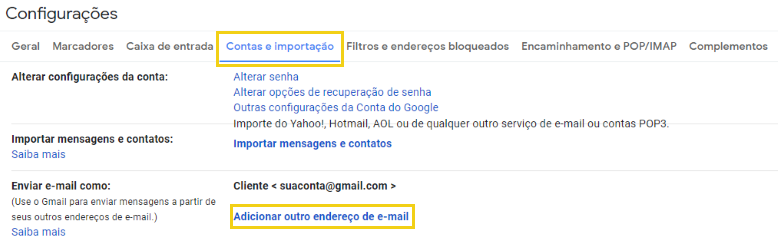
3- Na nova janela, preencha os campos e clique em Próxima etapa.
- Nome: Informe um nome que esteja associado ao endereço de e-mail. Por exemplo, se a conta de e-mail é contato@seudominio.com.br , o nome para exibição poderá ser “Contato” ou o endereço de e-mail “contato@seudominio.com.br”.
- Endereço de e-mail: Informe o endereço de e-mail completo (@seudominio.com.br)
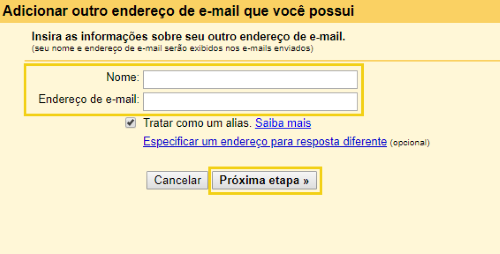
4- Preencha os novos campos, selecione a porta de e-mail e clique em Adicionar contaServidor SMTP: Informe o nome do servidor em que o plano está hospedado. Por exemplo br00.hostgator.com.br, ou informe mail.seudominio.com.br (caso o domínio já esteja apontado para a hospedagem).
- Servidor SMTP: Informe o nome do servidor em que o plano está hospedado. Por exemplo br00.hostgator.com.br, ou informe mail.seudominio.com.br (caso o domínio já esteja apontado para a hospedagem).
- Porta:
- 587 (para servidor SMTP mail.seudominio.com.br)
- 465 (para servidor SMTPcaso insira o nome do servidor que o plano esta hospedado)
- Nome de usuário: Informe o endereço de e-mail completo (@seudominio.com.br).
- Senha: Informe a senha da conta de e-mail (@seudominio.com.br).
- Conexão Segura:
- Marque Conexão segura usando TLS para servidor SMTP mail.seudominio.com.br
- Marque Conexão segura usando SSL caso insira o nome do servidor que o plano esta hospedado no servidor SMTP
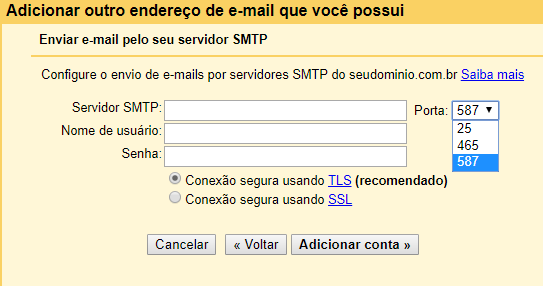
5 – Será necessário confirmar a existência da conta de e-mail (@seudominio.com.br), utilizando um link ou um código de confirmação enviado pelo Gmail .
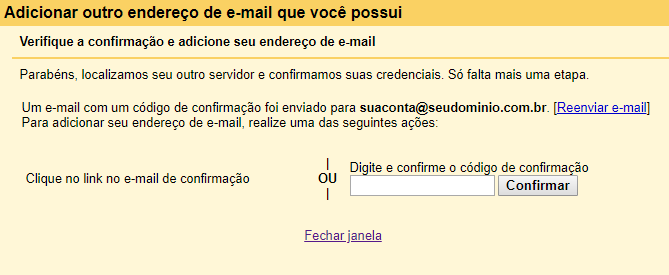
6- Acesse a conta de e-mail do plano de hospedagem através do Webmail e abra o e-mail que o Gmail enviou, cujo assunto é Gmail Confirmação – Enviar e-mail como suaconta@seudominio.com.br.
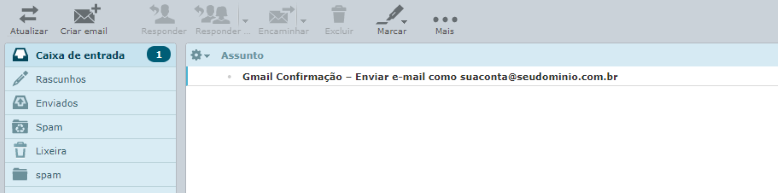
7- No e-mail de confirmação, clique no link ou utilize o código de confirmação .
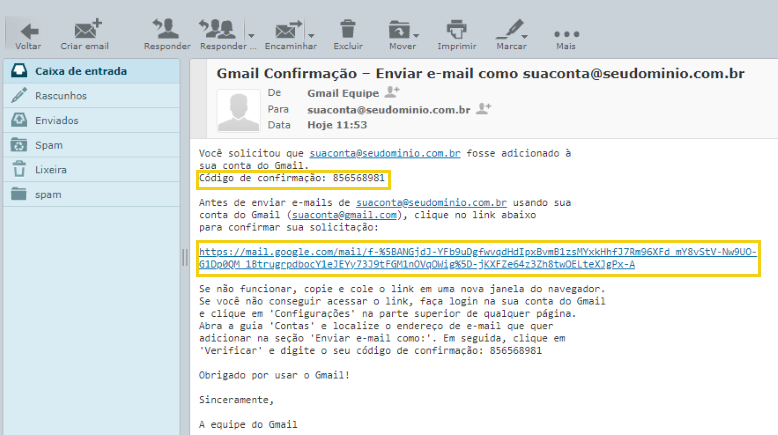
Como configurar o recebimento de e-mails
Após realizar as configurações de envio e confirmação da conta de e-mail, será necessário realizar algumas configurações para receber os e-mails (@seudominio.com.br) através do Gmail:
1- No painel do Gmail, clique sobre o ícone de engrenagem, localizado no canto superior direito da tela, e em seguida na opção Configurações.
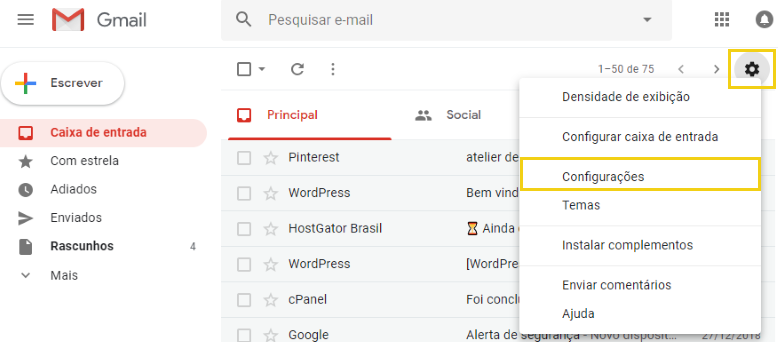
2- Clique em Encaminhamento e POP/IMAP, marque a opção Ativar POP para todos os e-mails (mesmo os que já foram baixados) e clique em Salvar alterações.
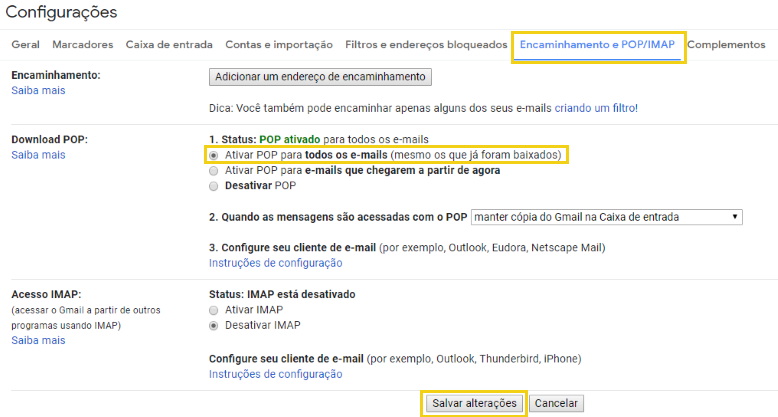
Como importar os e-mails do Webmail para o Gmail
Depois de configurar o envio e o recebimento de e-mails, é possível importar os e-mails do Webmail para o Gmail:
1- No painel do Gmail, clique sobre o ícone de engrenagem, localizado no canto superior direito da tela, e em seguida na opção Configurações.
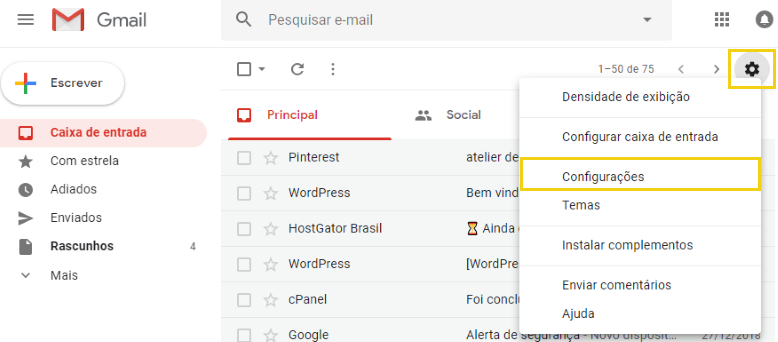
2- Clique em Contas e importação e em seguida em Importar mensagens e contatos.
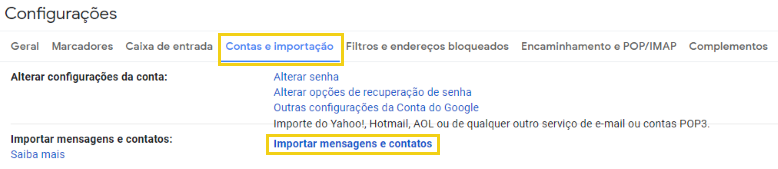
3- Na nova janela, preencha o campo De qual conta quer importar e clique em Continuar.
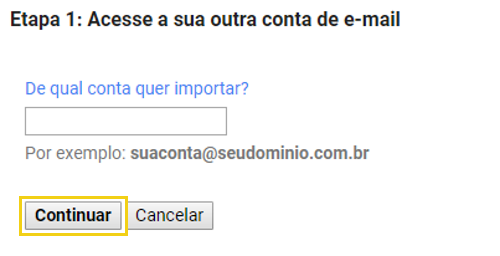
4- Preencha os novos campos, e clique em Continuar.
- Insira a senha de suaconta@seudominio.com.br: Informe a senha da conta de e-mail (@seudominio.com.br).
- Nome do usuário POP: Informe o endereço de e-mail (@seudominio.com.br) completo.
- Servidor POP: Por padrão estará preenchido automaticamente, mas caso desejar, pode ser alterado para o nome do servidor em que seu plano está hospedado. Por exemplo “br00.hostgator.com.br”.
- Porta:
- Use o padrão 110, caso o Servidor POP esteja como mail.seudominio.com.br
- Edite para 995, caso utilize o nome do servidor em que seu plano está hospedado no Servidor POP e marque a opção Utilizar SS
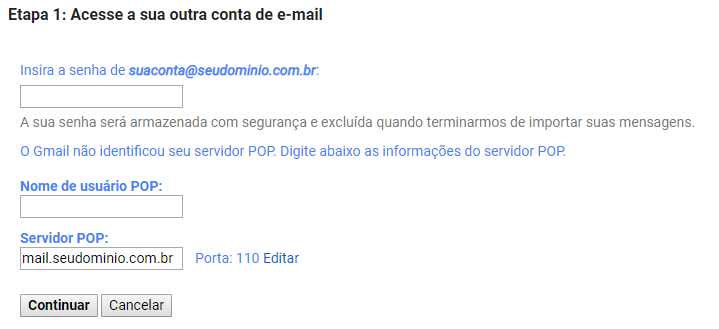
5- Nesta etapa, marque as opções desejadas e em seguida clique em Iniciar importação .
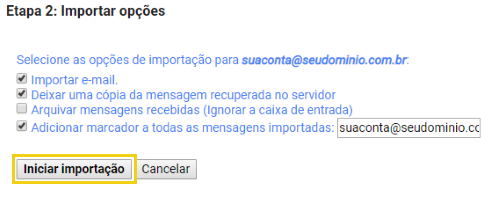
6- Em seguida,aparecerá uma mensagem na tela informando que os e-mails estão sendo importados. Para fechar a janela e seguir utilizando o Gmail, clique em OK.